Auftragsbestätigung [inkl. Muster/Vorlage] – was Sie darüber wissen sollten
„Wie schreibe ich eine Auftragsbestätigung?“
Vielleicht haben Sie sich diese oder eine ähnliche Frage gestellt.
Dann erfahren Sie hier alles Wissenswerte für eine schriftliche Auftragserteilung. Zudem erhalten Sie bewährte Vorlagen (in PDF, Word & Excel). Aus der Praxis – für die Praxis!
Gleich vorab – so kann Ihre smarte Auftragsbestätigung aussehen:
Übersicht
- 1 Was ist eine Auftragsbestätigung?
- 2 Ist die Auftragsbestätigung Pflicht, ist sie bindend?
- 3 Welchen Zweck hat die Auftragsbestätigung?
- 4 Wann ist eine Auftragsbestätigung sinnvoll? 5 Fälle
- 5 Welche Form ist empfehlenswert? „Wer schreibt, der bleibt!“
- 6 Welche Aufbewahrungsfrist gilt für die Auftragsbestätigung?
- 7 Inhalt: Was steht in einer Auftragsbestätigung? (Checkliste)
- 8 Beispiele für Formulierungen & Textbausteine
Was ist eine Auftragsbestätigung?
Die DIN 69905 definiert die Auftragsbestätigung als eine „Mitteilung über die Annahme eines Auftrages“.
Oder anders formuliert:
Die Auftragsbestätigung ist die Antwort des Auftragnehmers auf die Bestellung/Beauftragung, in der er den Auftraggeber über die Annahme des Auftrags informiert. Dieser Auftrag kann eine Warenbestellung oder die Erbringung einer Dienstleistung sein.
Also eine Form der Willenserklärung mit folgendem sinngemäßen Inhalt:
„Ja, ich nehme den Auftrag zu den vereinbarten Konditionen an.“
oder:
„Ja, ich werde den Auftrag zu den vereinbarten Bedingungen erfüllen.“
Ein möglicher Ablauf an einem Praxisbeispiel aus dem Dienstleistungssektor:
- Ihre Firma holt im Zuge eines Dienstleistungsbedarfs bei diversen Anbietern ein entsprechendes Angebot ein.
- Nach Prüfung der eingegangenen Offerte beauftragen Sie einen Dienstleister.
- Dieser bestätigt mit der Auftragsbestätigung die Annahme Ihres Auftrags.
- Sie unterzeichnen die Bestätigung und retournieren sie dem Auftragnehmer.
- Nach Eingang der unterschriebenen Auftragsbestätigung beim Auftragnehmer beginnt er zum vereinbarten Termin mit der Auftragsabwicklung.
Die Auftragsbestätigung kann per Post als Geschäftsbrief oder per E-Mail (heute kaum noch gebräuchlich: Fax) an den Auftraggeber übermittelt werden.
Ist die Auftragsbestätigung Pflicht, ist sie bindend?
Nein. Sie ist rechtlich nicht bindend. Sie ist eine reine Willenserklärung und heute im allgemeinen Geschäftsverkehr Usus.
Das heißt, wenn Sie einen Auftrag annehmen, müssen Sie nicht zwingend eine Auftragsbestätigung an den Auftraggeber senden. Allerdings entstehen Ihnen daraus durchaus Vorteile (s. nächster Punkt).
Welchen Zweck hat die Auftragsbestätigung?
Die AB (Auftragsbestätigung) – im Englischen: „order confirmation“ oder „purchase order“ – erfüllt folgende Aufgaben:
1. Missverständnissen vorbeugen
Sie soll Missverständnisse sowohl auf der Auftraggeber- als auch auf der Auftragnehmerseite vermeiden. Damit es während der Auftragsabwicklung nicht zu unangenehmen Überraschungen und in weiterer Folge zu einem Streitfall kommt.
- Der Auftraggeber (z. B. Kunde) erhält also genau die in der Auftragsbestätigung ausführlich beschriebene Leistung/Ware.
- Der Auftragnehmer (z. B. Dienstleister, Lieferant) hat die in der AB formulierte Leistung/Ware auszuführen/zu liefern.
2. Zur „Absicherung“ bei mündlicher Beauftragung
Eine Beauftragung kann auch mündlich erfolgen. Beispielsweise im Zuge eines (Telefon-)Gesprächs, einer Beratung etc.
In der schriftlichen Auftragsbestätigung werden die mündlichen Vereinbarungen zu Papier gebracht und liegen dadurch schwarz auf weiß vor.
3. Hinweis auf die Allgemeinen Geschäftsbedingungen
Der Auftragnehmer verweist in der AB ausdrücklich auf die Allgemeinen Geschäftsbedingungen, um sich entsprechend abzusichern.
4. Bei Abweichungen zum Angebot
Weicht die Auftragsbestätigung in wesentlichen Punkten (z. B. Menge, Artikel/Positionen, Preis, Liefertermin) von dem Angebot ab, wirkt sie wie ein neues Angebot.
Diese Änderungen bedürfen erneut der Zustimmung des Auftraggebers.
Wann ist eine Auftragsbestätigung sinnvoll? 5 Fälle
Eine AB ist insbesondere sinnvoll,
- wenn es mehrere Angebotsversionen gibt,
- bei einer Bestellung ohne vorheriges Angebot,
- bei Abweichungen/Änderungen (z. B. Preise, Mengen, Artikel) gegenüber dem vorgelegten Angebot,
- wenn vorab nur Gespräche bzw. Telefonate stattfanden
- oder ein freibleibendes Angebot vorliegt.
Welche Form ist empfehlenswert? „Wer schreibt, der bleibt!“
Aus rechtlicher Sicht ist auch eine mündliche Auftragsbestätigung zulässig. Allerdings empfiehlt sich immer die schriftliche Form!
Generell sollte Ihr Leitsatz als UnternehmerIn das geläufige Sprichwort sein:
„Wer schreibt, der bleibt!“
Denn kommt es während der Auftragsabwicklung (z. B. Handwerk) aufgrund von Missverständnissen zu einem Streitfall, kann die schriftliche Auftragsbestätigung als Beweisdokument herangezogen werden.
In diesem Zusammenhang wird häufig folgende Frage gestellt:
Wie bestätige ich ein Angebot (z. B. per E-Mail)?
Haben Sie ein Angebot erhalten und es sagt Ihnen zu, können Sie es z. B. mit einem Antwortschreiben annehmen:
Welche Aufbewahrungsfrist gilt für die Auftragsbestätigung?
Wie für alle geschäftlichen Dokumente gilt auch für die AB eine länderspezifische Aufbewahrungsfrist:
Deutschland: 6 Jahre
Österreich: 7 Jahre
Schweiz: 10 Jahre
Inhalt: Was steht in einer Auftragsbestätigung? (Checkliste)
Die AB sollte kurz und kompakt formuliert sein sowie alle wesentlichen Daten beinhalten. Dazu gehören:
Auftrag bestätigen: Muster
In eigener Sache
Vorlagen mit Mustertext für Ihre Auftragsbestätigungen im ❁ Zeitblüten-Downloadbereich:
Alle o. a. Checklisten-Punkte sind in den Vorlagen berücksichtigt.
Zusätzlich erhalten Sie Zugriff auf über 80 Vorlagen, Arbeitshilfen und Mustertexte.
REZENSION: „Diese geballte Sammlung ist absolut lobens-, erwähnens- und weiterempfehlenswert! Die Vorlagen sind sehr durchdacht und praxisgerecht.“
Beispiele für Formulierungen & Textbausteine
Ob für Privatkunden oder Geschäftskunden – im Folgenden einige Formulierungen für Ihre Auftragsbestätigung:
- Herzlichen Dank für Ihren Auftrag vom [Datum] …
- Haben Sie vielen Dank für …
- Wir versichern Ihnen eine termingerechte und professionelle Umsetzung.
- Wir werden alles daran setzen, Ihren Auftrag zu Ihrer vollsten Zufriedenheit auszuführen.
- Hiermit bestätigen wir Ihren Auftrag über die Lieferung von …
- Mit diesem Schreiben bestätigen wir den Eingang Ihrer Bestellung …
- Wir freuen uns über Ihren Auftrag!
- Wie telefonisch vereinbart, …
- Gemäß unserem Angebot vom [Datum] …
- Die Bearbeitung Ihres geschätzten Auftrags beginnt in der KW … und ist bis spätestens [Datum] abgeschlossen.
- Als Termin für den Arbeitsbeginn haben wir den [Datum] vorgemerkt.
- Die Lieferung erfolgt am [Datum].
- Vielen Dank für Ihr Vertrauen!
- Wir freuen uns über Ihren Auftrag und teilen Ihnen mit, dass wir Ihnen innerhalb von … [Zeitrahmen] eine detaillierte Auftragsbestätigung mit den genauen Umsetzungsschritten zusenden.
- Der obigen Aufstellung entnehmen Sie zusammengefasst die Eckdaten des Auftrags.
- Wir versichern Ihnen, alles in unserer Macht Stehende zu tun, um Ihren Auftrag zu Ihrer vollsten Zufriedenheit auszuführen.
- Wir sichern Ihnen eine sorgfältige Umsetzung zu und freuen uns auf die Zusammenarbeit!
- Bei Rückfragen stehen wir Ihnen natürlich gerne zur Verfügung.
- Haben Sie noch Fragen?
Wo Auftragsbestätigungen unüblich sind
Bei größeren Projekten und Großaufträgen sind Auftragsbestätigungen unüblich. Stattdessen finden Vertragsverhandlungen statt.
Dabei ist das Ziel des Auftraggebers, möglichst viele Leistungen zu einem günstigen Preis auszuverhandeln, während der Auftragnehmer einen hohen Preis herausschlagen will.
Das Verhandlungsergebnis wird dann in einem Vertrag festgehalten, der zudem weitere umfassende vertragliche Bedingungen enthält.
Unterschied zwischen Auftragsbestätigung und Bestellbestätigung
Insbesondere bei Online-Einkäufen erhalten Kunden in der Regel unmittelbar nach der Bestellung eine (automatische) Bestellbestätigung.
Sie bestätigt nur den Eingang der Bestellung.
Denn zum Zeitpunkt der durchgeführten Bestellung kann aufgrund der oft zahlreichen Order nicht garantiert werden, dass die Ware in ausreichender Menge verfügbar ist.
Deshalb erlaubt eine Bestellbestätigung den Unternehmen, die Konditionen z. B. nach Rücksprache mit dem Kunden vor (Kauf-)Vertragsabschluss noch anzupassen.
Eine Auftragsbestätigung hingegen bescheinigt, dass der Auftrag zu den angegebenen Bedingungen erfolgt.
Vorlagen für eine Auftragsbestätigung (inkl. Mustertext), einer entsprechenden Angebotsvorlage sowie weitere Vorlagen, Mustertexte und Arbeitshilfen (insgesamt über 80!) können Sie im Download-Bereich herunterladen und weiterverwenden.
Damit sparen Sie sich Zeit, Nerven & Mühe!
ZEITBLÜTEN-Download-Bereich
VORLAGE
Auftragsbestätigung
inkl. Mustertext
Download-Bereich mit über 80 Vorlagen, die Ihren Arbeitsalltag erleichtern:
- Zum sofortigen Weiterverwenden: Herunterladen und gleich weiterverwenden
- Große Zeitersparnis: Vorlagen müssen nicht erst selbst zeitaufwendig erstellt werden
- Professionelles Design: Alle Unterlagen elegant und optisch ansprechend gestaltet
- Individuell anpassbar: Vorlagen können individuell angepasst werden (mit eigenem Logo, Firmendaten, …)
- Texte einfach übernehmen: Praxisbewährte Mustertexte (Sie müssen sich nicht erst selbst Texte überlegen und diese ausformulieren)
Ein kurzer Auszug aus den über 80 Vorlagen im Download-Bereich:
Auftragsbestätigungsvorlagen mit Mustertext, Angebotsvorlage, Aufbewahrungsfristen, Besprechungsprotokoll, Bestellformular, Fehleranalyse, Geschäftsbrief nach DIN 5008, Dankschreiben, Kondolenzschreiben, Inventur, Ordnerrücken, Rechnung, …
HIER KLICKEN
für weitere Infos
… und dann Zeit, Nerven & Mühe sparen
Haben Sie noch Fragen?
Haben Sie noch Fragen zu den Vorlagen, dann schreiben Sie mir einfach!
Burkhard Heidenberger | ZEITBLÜTEN-Gründer, Buchautor & Trainer
Zeitblueten.com wurde von Trainerlink mit der Höchstbewertung (Note 1) prämiert und in der Verlagspublikation „Die besten Adressen im Weiterbildungs-Web“ aufgenommen. Trainerlink listet redaktionell geprüfte Websites zu den Themen Karriere, berufliche Qualifizierung und Erwachsenenbildung.
Auszug aus der Trainerlink-Bewertung:
Die Note 1 gibt es für absolute Top-Seiten, die nicht nur einen hohen Informationsgehalt aufweisen, sondern umfassende weiterführende Zusatzinformationen und Service-Leistungen bieten.
Zum Weiterlesen:
- Anleitung Mitarbeiterjahresgespräch PDF
- Onboarding Dokumentationsvorlage PDF
- Bürohandbuch für Sekretariat Aufgaben
- Mitarbeitergespräch Fragenliste zum Ausdrucken
- Vorbereitungsleitfaden für Mitarbeiterzielgespräche
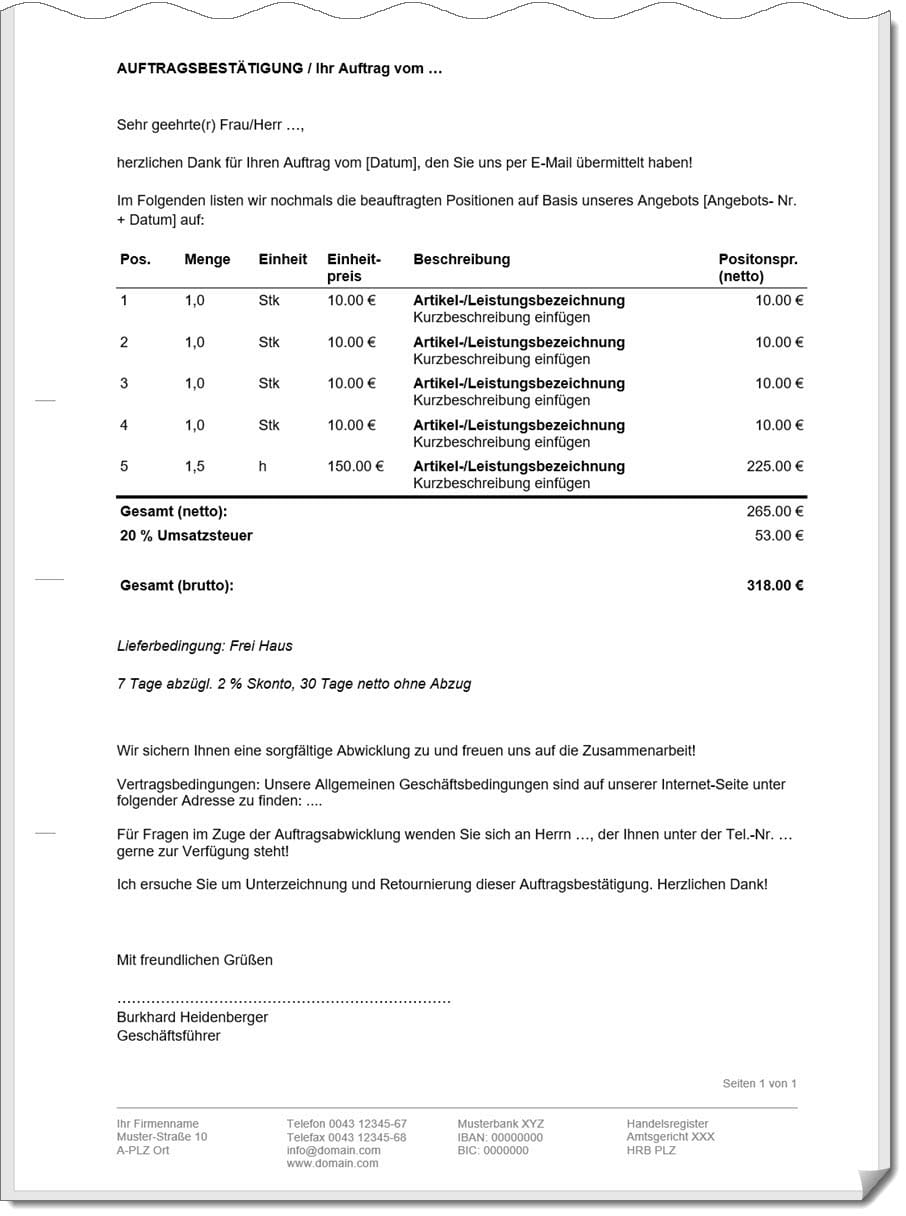
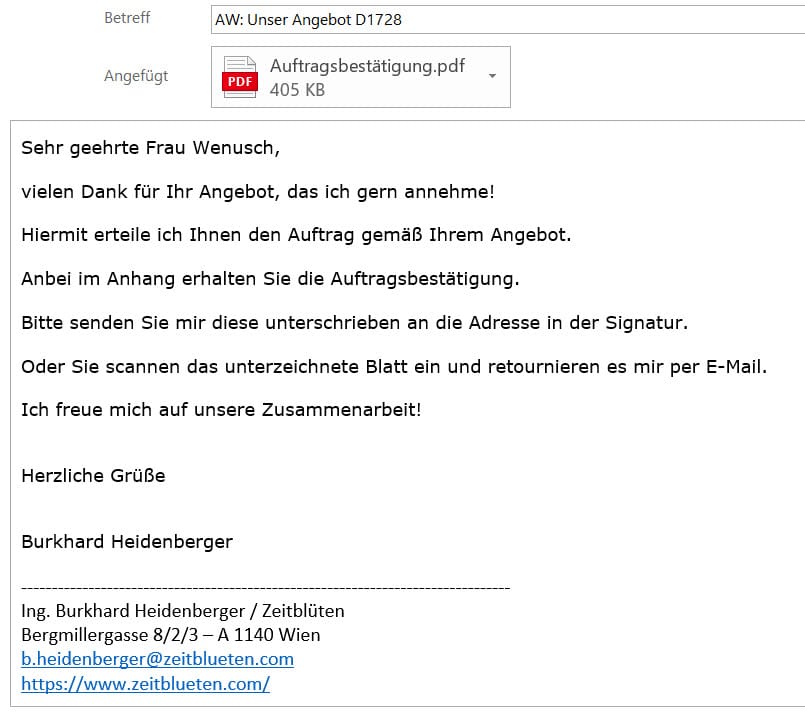
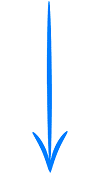
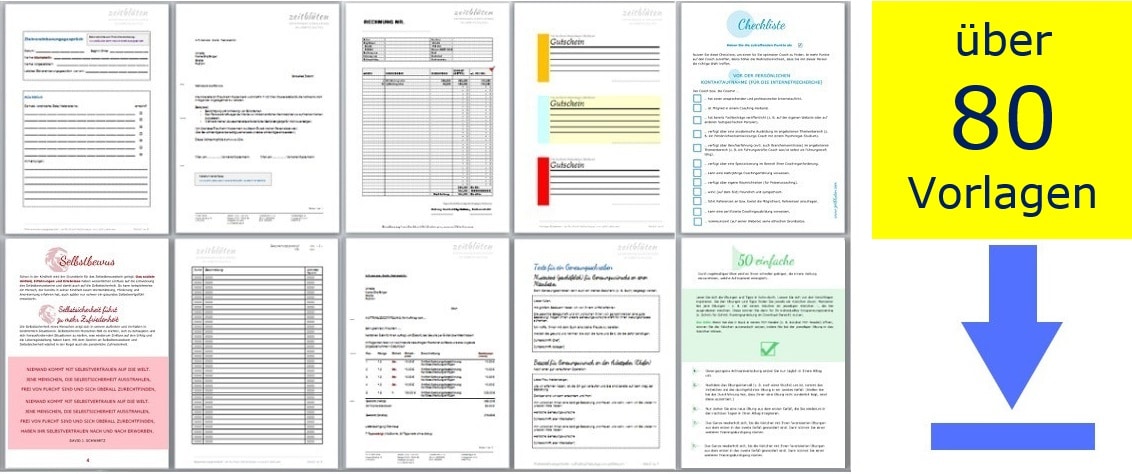
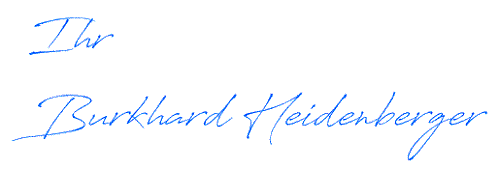
sehr hilfreich, herr heidenberger, wie immer! danke!
Freut mich!
Klar auf den Punkt gebracht und hat mir weitergeholfen.