In Outlook eine Ordnerstruktur anlegen
Sie wollen in Outlook eine Ordnerstruktur anlegen, damit Sie Ihre E-Mails übersichtlich ablegen können?
Mich fragen immer wieder Teilnehmer in meinen Outlookkursen, ob und wie man in Outlook eine Ordnerstruktur anlegt. In diesem Zusammenhang stelle ich immer mein Ablagesystem vor, mit dem ich schon seit Jahren täglich einen leeren Posteingang schaffe.
Im Folgenden erläutere ich Ihnen auch mein Ablagesystem mit Ordnern.
Braucht es heute überhaupt noch E-Mail-Ordner?
Grundsätzlich gilt:
Je umfangreicher die Ordnerstruktur, also je mehr Ordner – eventuell sogar noch Unterordner –, desto zeitintensiver, pflegeaufwendiger und unübersichtlicher wird die E-Mail-Ablage.
MS Outlook hat eine hervorragende Suchfunktion.
Im Grunde bräuchte ich durch die praktikable Suchfunktion überhaupt keine Ablageordner mehr. Denn benötige ich eine bestimmte E-Mail, so weiß ich immer zumindest
- den Absender
- und/oder ein Stichwort des Inhalts
- und/oder den ungefähren Zeitraum, wann ich sie erhalten habe.
Und damit finde ich dann blitzschnell jede gesuchte Nachricht.
Warum ich dennoch (einige wenige) E-Mail-Ordner nutze
Trotz praktikabler Suchfunktion habe auch ich noch E-Mail-Ordner angelegt, allerdings unter Berücksichtigung meines Credos: möglichst wenig Ablageordner.
E-Mail-Ordner nutze ich für zwei Hauptzwecke:
Hauptzweck 1: Für klar strukturierte Projekte/Vorgänge
Beispielsweise Projekt „Onlineschulung [Kundenname]“ oder Buchhaltung.
Damit habe ich z. B. sämtliche zu einem bestimmten befristeten Projekt gehörende E-Mails in einem Ordner gesammelt – sowohl empfangene als auch von mir gesendete.
Ich habe also alle E-Mails der Projektbeteiligten in diesem Ordner und kann auch die chronologische Reihenfolge mit einem Blick erfassen. Ist das Projekt abgeschlossen, wird der gesamte Ordner archiviert und aus dem E-Mail-Programm entfernt.
Hauptzweck 2: Für die Umsetzung eines leeren Posteingangs
Mit der Kombination von 4 Ordnern und der Suchfunktion schaffe ich täglich einen leeren Posteingang. Auf die Suchfunktion bin ich bereits näher eingegangen. Nun zu meinen 4 Ordnern:
Eine kurze Erläuterung dieser für mich so wichtigen E-Mail-Ablageordner:
E-Mail-Ordner 1
ERLEDIGEN
Grundsätzlich trachte ich in meinen E-Mail-Bearbeitungszeiten danach, alle neuen Nachrichten im Posteingang abzuarbeiten (lesen, bei Bedarf antworten, weiterbearbeiten, ablegen oder löschen).
Hin und wieder gehen auch E-Mails ein, deren Bearbeitung mehr Zeit bedarf oder nicht gleich möglich ist. Aber weil ich diese nicht im Posteingang belassen und dadurch die Übersicht einschränken will, werden sie im Ordner ERLEDIGEN zwischengeparkt und zum nächstmöglichen Zeitpunkt erledigt.
In den Ordner ERLEDIGEN kommen auch Nachrichten, die ich aus anderen Gründen nicht gleich bearbeiten kann, sondern erst nach dem Eintreten eines bestimmten Termins oder einer Situation (z. B. weil hierzu noch Unterlagen erforderlich sind). Um diese Nachricht nicht aus den Augen zu verlieren, lege ich hierzu (ich nutze MS Outlook) eine Aufgabe mit einer automatischen Erinnerung an.
E-Mail-Ordner 2
ABLAGE
Hier kommen sämtliche (nicht projektbezogene) E-Mails rein, die keiner weiteren Bearbeitung mehr bedürfen und somit abgelegt (und nicht gelöscht) werden können. Also raus aus dem Posteingang und rein in den Ordner ABLAGE.
E-Mail-Ordner 3
1-JAHR
Für das Entsorgen von Papierunterlagen habe ich in einem anderen Beitrag die „temporären Sicherheitsspeicher“ vorgestellt (hier zum Nachlesen). Einen ähnlichen Zweck erfüllt der E-Mail-Ordner „1-JAHR“:
Hier verfrachte ich alle E-Mails, die einen „Zeitwert“ haben – die also nur bis zum Eintreffen einer bestimmten Aktion oder eines Termins relevant sind. Danach können sie – im Gegensatz zu den Nachrichten im ABLAGE-Ordner – einfach gelöscht werden.
Dazu zählen beispielsweise Bestellbestätigungen oder Terminvereinbarungen. Wenn das Ereignis vorbei ist (Bestellung eingegangen, Termin abgeschlossen), sind diese Nachrichten für mich nicht mehr relevant.
Aber auch unwichtige private E-Mails, die ich nicht gleich löschen möchte, sondern erst zu einem späteren Zeitpunkt, kommen in diesen Ordner.
Und einmal im Jahr – deshalb auch die von mir gewählte Bezeichnung „1-JAHR“ – lösche ich darin in einem Zuge alle Nachrichten, die älter als ein Jahr sind. (Sie können natürlich auch einen beliebigen anderen Zeitraum festlegen.) Hierfür habe ich mir eine automatische Erinnerung im Kalender gesetzt. Also lösche ich beispielsweise Ende 2025 alle E-Mails von 2024.
E-Mail-Ordner 4
LESESTOFF
In diesem Ordner landen E-Mails, die mir rein zur Information dienen und die ich dann lese, wenn ich dazu Zeit und Muße habe. Ein typisches Beispiel für Nachrichten in diesem Ordner: Newsletter.
Für alle „Lesestoff-Nachrichten“ habe ich eine sogenannte Regel (in einigen E-Mail-Programmen auch Filter genannt) eingerichtet.
Damit werden z. B. Newsletter nach Eingang automatisch in den Lesestoff-Ordner verschoben. So bleibt der Posteingang frei für wichtige Nachrichten und damit übersichtlicher.
Sollten Sie nicht wissen, wie das automatische Filtern in Ihrem E-Mail-Programm funktioniert, finden Sie hierzu wieder umfassende Anleitungen im Netz. Beispiel für eine Sucheingabe: [Name Ihres E-Mail-Programms] Mails filtern.
Wenn Sie eine umfangreichere Ordnerstruktur bevorzugen
Sollten Sie dennoch eine umfangreichere Ordnerstruktur bevorzugen, sollten Sie Folgendes beachten:
Eine Ordnerstruktur für den geschäftlichen Bereich
Für den geschäftlichen Bereich gilt Folgendes:
Legen Sie sich passend zu Ihren Projekten, Sachbearbeitungsthemen oder Aufgabenbereichen entsprechende Ablage-Ordner an. Ihre E-Mail-Ablage sollte sich unbedingt an der Struktur Ihrer PC- bzw. Papierablage orientieren.
Als Faustregel für die Übersichtlichkeit und Effizienz empfehle ich immer: Verwenden Sie möglichst nicht mehr als 20 Ordner. Legen Sie nicht mehr Unterordner an als unbedingt nötig. Eine zu feine Stückelung führt letztlich wieder zu Zeitverlusten.
Je mehr Ordner und Unterordner Sie haben, desto unübersichtlicher wird das Ganze und desto mehr müssen Sie sich durch die Struktur klicken.
Hier ein Beispiel einer Ordnerstruktur aus einem großen Unternehmen:
| Ordnername | Inhalt |
| 0_Administration | Verwalten hausinterner Vorgänge |
| 1_Personen | Kommunikation mit Mitarbeitern |
| 2_Projekte | Aktuell laufende Aufgaben |
| 3_Dokumentation | Interne/externe Informationen, die nicht direkt mit aktuellen Arbeiten zu tun haben |
| 4_Archiv | Gesendete Mitteilungen zum zeitlich begrenzten Aufbewahren |
Bei der Benennung von Unterordnern werden die Schlüsselzahlen am besten logisch fortgesetzt. Also beispielsweise folgendermaßen:
1_Personen
1_1 Müller
1_2 Maier
1_3 Schulze
2_ Projekte
2_1_Projektname
2_1_A Teilprojektname A
2_1_B Teilprojektname B
2_1_C Teilprojektname C
Die Reihenfolge, in der die Ordner auf Ihrem Bildschirm erscheinen, wird durch die vorangestellten Zahlen bestimmt. Falls Sie nachträglich feststellen, dass Ihnen eine andere Reihenfolge lieber ist (z.B. Ordner mit häufigem Zugriff ganz oben), brauchen Sie nur die Nummerierung ändern. Dann ändern sich entsprechend auch die Positionen der Ordner.
Hier noch ein paar Ordner-Beispiele:
- Beantworten – für alle Nachrichten, die Sie beantworten müssen
- Bearbeiten – für alle E-Mails, die bearbeitet, aber nicht beantwortet werden müssen
- Später lesen – für alle E-Mails, die Sie später noch lesen wollen (z.B. Newsletter)
- Todo
- A-Priorität
- B-Priorität
- C-Priorität
- Lesen
- Antworten
- Privat
- Newsletter
- Projekte
- …
- Betriebsausflug
- Hochzeitsfeier
- …
- Bewerbungen
- …
- Steuer
- Einkauf
- …
- Bestellungen etc.
Bevor Sie sich daran machen, Ablage-Ordner anzulegen, überlegen Sie in einer ruhigen Minute:
- Von wem und welche E-Mails bekomme ich?
- Welche dieser E-Mails kann ich in einem Ordner gemeinsam ablegen?
Mein Tipp:
Notieren Sie sich zuerst alle Ordner auf einem Blatt Papier, die Ihnen einfallen. Reduzieren Sie diese Auflistung dann auf ein Minimum. Beginnen Sie erst dann mit dem Anlegen in Outlook.
Outlook-Tipps & -Tricks aus der Praxis, für die Praxis!
Verständlich, anschaulich & nachvollziehbar.
Haben Sie noch Fragen?
Haben Sie noch Fragen zum E-Book, dann schreiben Sie mir einfach!
Ing. Burkhard Heidenberger
Zeitblueten.com wurde von Trainerlink mit der Höchstbewertung (Note 1) prämiert und in der Verlagspublikation „Die besten Adressen im Weiterbildungs-Web“ aufgenommen. Trainerlink listet redaktionell geprüfte Websites zu den Themen Karriere, berufliche Qualifizierung und Erwachsenenbildung.
Auszug aus der Trainerlink-Bewertung:
Die Note 1 gibt es für absolute Top-Seiten, die nicht nur einen hohen Informationsgehalt aufweisen, sondern umfassende weiterführende Zusatzinformationen und Service-Leistungen bieten.
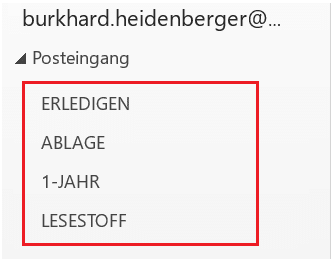
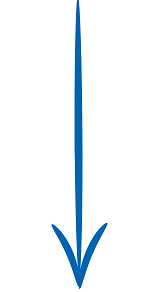
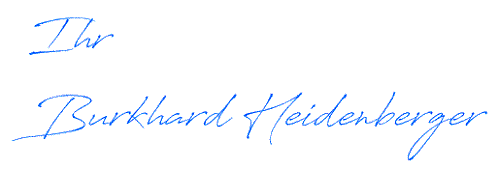
Kann man in Outlook 2010 die Ordnerstruktur mit Unterordnern auch für Aufgaben anzeigen?
Bei Posteingangsordnern funktioniert die Ansicht nach Ebenen, bei Aufgaben leider nicht. In den Ordner-Eigenschaften der Aufgaben wird zwar eine Struktur angezeigt. Jedoch in der Ansicht stehen alle Aufgaben auf der gleichen Ebene. Könne Sie mir da weiterhelfen?
Vielen Dank und freundliche Grüße
B. Madel
Ja, das ist möglich. » Hier eine detaillierte Erläuterung (funktioniert so auch in Outlook 2010)
Hallo Herr Heidenberger,
ich arbeite gerne mit größeren Ordner-Strukturen. Durch ein Makro wird bei jedem Versenden einer Mail nach dem Ablageordner gefragt. Über Die x-Taste auf dem Ziffernblock wird die Ordnerstruktur expandiert und man kann durch Eintippen der Buchstaben den Ordner selektieren. Spart das Nummerrieren.
Empfangenene sortiere ich durch ++ ebenfalls schnell in die Ordnerstruktur.
Mir stellt sich die Frage, wo baue ich diese Struktur auf?
Unterordner
– unter dem Konto oder
– unter dem Posteingang (hatte mir mal jemand gesagt. Kenne den Grund aber nicht) oder
– noch irgendwo anders.
Über einen Tipp würde ich mich freuen.
Hallo Herr Pleye,
direkt unter dem Posteingang oder unter dem Konto – beides ist ok. Dadurch haben Sie die Ordnerstruktur – insbesondere bei einem kleineren Bildschirm – sofort im sichtbaren, prominenten Bereich und müssen nicht erst nach unten scrollen.